Dibcom Input Devices Driver Download For Windows
- Dibcom Input Devices Driver Download For Windows
- Dibcom Input Devices Driver Download For Windows 8.1
- Dibcom Input Devices Driver Download For Windows Xp
Contents:
Unknown Device Issue Overview:
As long as there is a device not working on Windows 10, not recognized or incompatible, you may notice this device displays as unknown device with a yellow exclamation in Windows 10 Device Manager.
For instance, after you plugged in the USB device, your USB mouse or keyboard doesn’t work at all and when you check it in Device Manager, there are one or more unknown devices showing under Other devices branch in Device Manager.
To use this site to find and download updates, you need to change your security settings to allow ActiveX controls and active scripting. To get updates but allow your security settings to continue blocking potentially harmful ActiveX controls and scripting from other sites, make this site a trusted website. Download ELAN Input Device Driver 24.13.3.1 for Windows 10 Creators Update 64-bit (Keyboard & Mouse). When you plug the device into your USB, Windows will look for the associated driver, if it cannot find this driver then you will be prompted to insert the driver disc that came with your device. Common USB Device errors are ‘ usb port not working ‘, ‘device descriptor request failed error’ or ‘bugcodeusbdriver. These drivers and their installation files are included in Windows. They are available in the WindowsSystem32DriverStoreFileRepository folder. The drivers are updated through Windows Update. If you are writing a custom driver: Before writing a driver for your USB device, determine whether a Microsoft-provided driver meets the device.
Intel Android device USB driver 1.10.0 on 32-bit and 64-bit PCs. This download is licensed as freeware for the Windows (32-bit and 64-bit) operating system on a laptop or desktop PC from drivers without restrictions. Intel Android device USB driver 1.10.0 is available to all software users as a free download for Windows.
In short, this unknown device Windows 10 issue comes up due to mainly two aspects, the one is that Windows 10 can’t detect the hardware, not to mention to find the driver for the device, and the other one lies in that the device driver is incompatible with Windows 10.
What is Unknown Device?
Unknown device means a device cannot be recognized by Windows 10, show it renamed as an unknown device in device manager. Many devices can be called as an unknown device if Windows 10 cannot recognize it and cannot install a driver for the device, such as a graphic card, audio card, touchpad, mouse, keyboard, Bluetooth devices, USB devices etc. This often happened after you upgrade your system from Windows 7, 8 to Windows 10 or you plug a new external device on Windows 10.
How Do I find a Driver for an Unknown Device?
As Windows 10 cannot identify the hardware, it cannot install a right driver for the device, Windows 10 unknown device in Device Manager error code 28 or any other device manager error codes pop up. You can find what your error code is from Driver Properties.

Whatever your error is, USB unknown device or any other device unfound, you can make full use of the ways below to find a driver for your device and enable Windows 10 to recognize the device. At the very beginning, you are supposed to find a driver for an Unknown Device. If no driver is found for the unknown device in Device Manager, perhaps you need to troubleshoot more problems on Windows 10, such as system file, hardware error, etc.
Solutions:
Solution 1: Using Hardware ID to Find Drivers for Unknown Devices
In the first place, you can use the hard id to find the driver for Windows 10 unknown device. In some conditions, maybe you can’t find the device name, so you are unable to find the unknown device driver from the official site or from the Internet. But every device has a hardware id, so if you know the hardware id of a device, you can use the hardware id to fix the unknown device driver issue. Here is the solution you need: how to use hardware Id to find a driver.

Solution 2: Update Unknown Device Driver
Dibcom Input Devices Driver Download For Windows
Possibly, besides hardware ID, you can get the right driver for Unknown device by updating it in Device Manager. The process of updating a driver is to find the device driver for Other devices.
Update Unknown Device Driver Via Device Manager:
1. Open device manager.
2. Expand Other devices and choose the Unknown devices.
3. Right-click it and select Update Driver Software.
This action will let Windows search the driver in the local disk and online to find a driver for the unknown device.
Using the device manager can to some degree install the right driver for the unknown device. So if this way can help solve unknown device problem, it will be good.
If this cannot help, try to install a compatible device driver from other methods.
4. Choose another option of Browse my computer for driver software.
5. Choose Let me pick from a list of available drivers on my computer. This will show compatible devices drivers and all drivers in the same category as the device.
6. In the compatible hardware list, check Show compatible hardware and you can choose the model to install this driver to replace it for your unknown device.
After it is installed, the unknown device error may disappear and the real device may be listed in device manager. If required, you would better restart Windows 10 to take effect.
Update Unknown Device Driver Automatically:
If the device manager cannot solve find a driver for the unknown device, you can try to a professional and safe driver updating tool – Driver Booster. You can use Driver Booster to identify the unknown device and then download or update the driver. Furthermore, Driver Booster is capable of fixing various error code in Device Manager, now that unknown device doesn’t have a driver, you can manage to fix the error code by Driver Booster.

1. Download Driver Booster at first.
2. After installing and running it on Windows 10, hit Scan to find out which drivers are missing, which drivers are incongruent, which drivers are faulty on your PC.
3. Then locate the driver for the unknown device to Update.
4. Here if you are not sure what device driver is causing the unknown device on Windows 10, it is feasible to Update Now to update all the device drivers for Windows 10.
Tips: How to Use Driver Booster to Fix Device Error Codes?
Here if you are encountering device error code 1 or 10 or whatever, you are able to fix the driver error code by Driver Booster.
After Driver Booster scanned for the problematic device drivers, on the left side, click Tools button and then hit Fix device error to let Driver Booster find out what causes unknown device appears in Device Manager.
When the drivers are installed, you can enter the device manager see there is still unknown device under Other devices. In some cases, it is likely that unknown device disappears from Windows 7, 8, 10 Device Manager as Driver Booster has found the driver for the undetected device.
Solution 3: Find Driver by Windows 10 Updates
In order to install the right driver for the unknown device so as to remove the device error, there is another way open to you, namely, finding a driver by checking Windows 10 updates.
1. Go to Start > Settings > Update & Security.
2. Under Windows Update, on the right side, choose to Check for updates.
For some unknown devices, after Windows 10 update, Windows 10 not recognizing the device can be fixed successfully.
Solution 4: Disable Driver Signature
When the unknown device appears in Device Manager, it implies that the device drivers are not recognized or not working on Windows 10. And as you all know, there is a driver signature for every certified driver. But sometimes, you failed to find the driver for the device as Windows 10 can’t allow your PC to install the driver due to the factor of driver signature.
Hence, on the basis of the driver safety, it is worth a shot to disable driver signature enforcement to install the driver for unknown device. May it will fix Windows 10 unknown device error.
Solution 5: Run SFC
After upgrading the Windows 10, more than an unknown device pops up under Other devices. In some sense, other devices unknown device results from the corrupted system files on Windows 10. Therefore, you would better try to run the System File Checker to see if an unknown device will perish from other devices.
1. Type in Command Prompt in the search box and then right click it to Run as administrator.
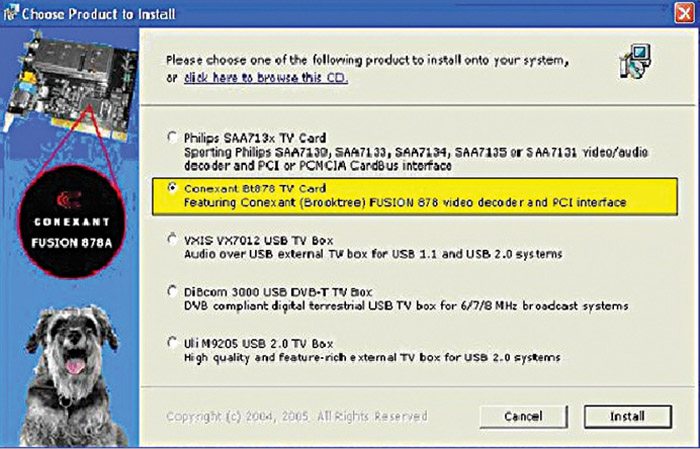
2. In Command Prompt, input sfc/scannow and then press Enter to activate SFC.
Then SFC will begin file checking and correct the problematic files if possible. You can head to Device Manager to check whether or not the unknown device still shows under Other devices.
In a word, you can follow the methods above to fix the unknown device driver error issue on Windows 10.
Related Articles:
| Digital - Follow the instructions below to install the Schick Sensors |
| Applies to: Eaglesoft, Patterson Imaging, and CDR DICOM for Windows |
- Close Eaglesoft or Patterson Imaging and disconnect any Schick equipment from the computer.
- Install the Schick Digital Integration. Reference the following document for assistance: Schick Digital Integration Instructions- updated 02.20.20Note: Must uninstall Sensor plugin for Sidexis if it was previously installed for the sensors to work properly in Eaglesoft or Patterson Imaging
- Install the driver for the corresponding device: Refer to FAQ 39413 for installation instructions
- Download the Schick Elite Remote driver from the Schick Webiste, Select the Schick 33 and Elite Drivers.
- Once the folder has downloaded, right-click the folder and select Extract All...
- In the extracted folder, right-click the CDR Elite Setup and select Run as administrator.
- Follow the prompts to install the driver.
- Once the installation is complete, plug the Elite Remote into the A-to-B USB Cable, and then the USB Cable into the back of the computer tower.
- Open the Upgrade Utility (Start | All Programs | CDR DICOM for Windows | Upgrade Utility).
- Verify the Firmware Version and FPGA Versions for the USB Interface are up-to-date (the numbers will appear in green).
- If the Firmware and FPGA Versions are not up-to-date (the numbers appear in red), select the button to upgrade the Firmware Version first. Once completed, select the FPGA button to update.
- Connect either the Elite or the Schick 33 Sensor to the Elite Remote. Verify in the Upgrade Utility that the Sensor Module Firmware Version is also up-to-date (the number will appear in green).
- If the Firmware Version of the sensor is not up-to-date (the number appears in red), select the button to upgrade the Firmware Version.
- Close the Upgrade Utility.
Reference the Schci WIFi - Documentation and Instructions - FAQ 15729 for information regarding which driver version should be installed and instruction on how to install the Schick WiFi system. The latest Schick WiFi driver can be downloaded from Schick's website.- Download the CDR USB Remote HS driver from the Schick Website, select HS Remote (Retried).
- Once the folder has downloaded, right-click the folder and select Extract All.
- In the extracted folder, right-click the CDR USB Remote HS Driver Setup and select Run as administrator.
- Follow the prompts to install the driver.
- Once the installation is complete, plug in the Remote HS into the A-to-B USB Cable, and then the USB Cable into the back of the computer tower.
- Open the CDR USB Remote HS Utility (Start | All Programs | CDR DICOM for Windows | CDR USB Remote HS Utility).
- Verify the Firmware Version and CPLD Versions are up-to-date (the number will appear in green).
- If the Firmware and CPLD Version are not up-to-date (the numbers appear in red), select the button to upgrade the Firmware Version first. Once completed, select the button to upgrade the CPLD.
- Close the CDR USB Remote HS Utility and connect either the Phoenix or Pluswire Sensor.
The CDR 2000 Remote is only compatible with 32-bit operating systems. The last supported operating system was Windows 7 32-bit.- Download the CDR 2000 driver from the Schick Website, select CDR 2000 (Retired).
- Once the driver is downloaded, right-click the CDR 2000 USB Driver Setup and select Run as administrator.
- Follow the prompts to install the driver.
- Once the installation is complete, plug the CDR 2000 Remote into the A-to-A USB Cable, and then the USB Cable into the back of the computer tower.
- Plug the Phoenix or Pluswire Sensor into the CDR 2000 Remote.
- Install the sensor calibration file(s). If the office is using the Schick Elite or Schick 33 Sensors the calibration files will install automatically when the software is launched. If the office is using the CDR Phoenix, Pluswire, or Wireless Sensors the calibration files will need to be manually installed. Please reference the Schick Sensor Calibration File Install - FAQ 6249 for assistance.
- Plug in the Schick equipment and verify that the sensor(s) are now working in Eaglesoft or Patterson Imaging.
- Close CDR DICOM for Windows and disconnect the remote and sensor from the computer.
- Install the Schick Sensor Driver(s):Refer to FAQ 39413 for installation instructions
- Download the Schick Elite Remote driver from the Schick Webiste, Select the Schick 33 and Elite Drivers.
- Once the folder has downloaded, right-click the folder and select Extract All...
- In the extracted folder, right-click the CDR Elite Setup and select Run as administrator.
- Follow the prompts to install the driver.
- Once the installation is complete, plug the Elite Remote into the A-to-B USB Cable, and then the USB Cable into the back of the computer tower.
- Open the Upgrade Utility (Start | All Programs | CDR DICOM for Windows | Upgrade Utility).
- Verify the Firmware Version and FPGA Versions for the USB Interface are up-to-date (the numbers will appear in green).
- If the Firmware and FPGA Versions are not up-to-date (the numbers appear in red), select the button to upgrade the Firmware Version first. Once completed, select the FPGA button to update.
- Connect either the Elite or the Schick 33 Sensor to the Elite Remote. Verify in the Upgrade Utility that the Sensor Module Firmware Version is also up-to-date (the number will appear in green).
- If the Firmware Version of the sensor is not up-to-date (the number appears in red), select the button to upgrade the Firmware Version.
- Close the Upgrade Utility.
Reference the Schci WIFi - Documentation and Instructions - FAQ 15729 for information regarding which driver version should be installed and instruction on how to install the Schick WiFi system. The latest Schick WiFi driver can be downloaded from Schick's website.- Download the CDR USB Remote HS driver from the Schick Website, select HS Remote (Retried).
- Once the folder has downloaded, right-click the folder and select Extract All.
- In the extracted folder, right-click the CDR USB Remote HS Driver Setup and select Run as administrator.
- Follow the prompts to install the driver.
- Once the installation is complete, plug in the Remote HS into the A-to-B USB Cable, and then the USB Cable into the back of the computer tower.
- Open the CDR USB Remote HS Utility (Start | All Programs | CDR DICOM for Windows | CDR USB Remote HS Utility).
- Verify the Firmware Version and CPLD Versions are up-to-date (the number will appear in green).
- If the Firmware and CPLD Version are not up-to-date (the numbers appear in red), select the button to upgrade the Firmware Version first. Once completed, select the button to upgrade the CPLD.
- Close the CDR USB Remote HS Utility and connect either the Phoenix or Pluswire Sensor.
The CDR 2000 Remote is only compatible with 32-bit operating systems. The last supported operating system was Windows 7 32-bit.- Download the CDR 2000 driver from the Schick Website, select CDR 2000 (Retired).
- Once the driver is downloaded, right-click the CDR 2000 USB Driver Setup and select Run as administrator.
- Follow the prompts to install the driver.
- Once the installation is complete, plug the CDR 2000 Remote into the A-to-A USB Cable, and then the USB Cable into the back of the computer tower.
- Plug the Phoenix or Pluswire Sensor into the CDR 2000 Remote.
- Install the sensor calibration file(s). If the office is using the Schick Elite or Schick 33 Sensors the calibration files will install automatically when the software is launched. If the office is using the CDR Phoenix, Pluswire, or Wireless Sensors the calibration files will need to be manually installed. Please reference the Schick Sensor Calibration File Install - FAQ 6249 for assistance.
- Verify that the sensor(s) are working in CDR DICOM for Windows.
- To install Schick Sensors in Sidexis 4, please reference FAQ 29787 - Schick 33 and Elite Sensors in Sidexis 4

Dibcom Input Devices Driver Download For Windows 8.1
The link(s) listed above are included for the user's convenience. Patterson Companies is unable to control or be responsible for the contents and availability of third parties' websites.Dibcom Input Devices Driver Download For Windows Xp
Printed copies of this document are considered uncontrolled.
20595.Rev011 01.29.2021
