Dell Sound Cards & Media Devices Driver Download For Windows
- Padarsey PCIe Sound Card, 5.1 Internal Sound Card for PC Windows 7 with Low Profile Bracket, 3D Stereo PCI-e Audio Card, CMI8738 Chip 32/64 Bit Sound Card PCI Express Adapter 3.8 out of 5 stars 183 CMI 8738 Chip.
- Creative Labs PCI Express Sound Blaster X-Fi Titanium SB0880 Dell Sound Card: Condition: Used. Ended: Dec 06, 2020. Winning bid: US $15.99 1 bid Shipping: $8.99.
- Dell Sound Cards & Media Devices Driver Download For Windows 8.1
- Dell Sound Cards Drivers
- Dell Sound Cards & Media Devices Driver Download For Windows 7
This Realtek Audio Driver for Windows 10 64 bit will install for many laptop (notebook)/Desktop computers that use the Realtek sound chip. This driver is only for the 64bit version of Windows. Some versions of Windows have generic or older OEM drivers included with the system. It is important that you use the latest audio drivers because you will get some extra feature that might not be available to you with a generic drivers.
Your sound card is listed under one (usually the last) of the sound tabs at the top of the window. Other methods for determining the sound card type Looking at the sound card. Another method of determining the sound card manufacturer or model is by opening your computer case and physically examining the sound card.
Windows 10 version 1909 is know like other updates and releases to have issues with the Realtek audio chipsets and updating the drivers is one remedy. If you are getting a code 10 error follow this guide: Fix: this device cannot start (code 10) - Windows 10 because you don't always have to install new drivers.
The Realtek Audio codec is currently still at version: R2.82 this is still the current driver for August 2020
- Direct Sound 3D, A3D, and I3DL2 compatibility;
- WaveRT audio driver for Windows;
- A wide range of software equalizing tools;
- Microphone acoustic echo cancellation;
- Noise suppression feature;
- Beamforming technology for voice application;
- Easy-to-use plug-and-play technology;
- Well-laid out and easy-to-use interface.
---------------------------------------
Setup Driver at first time:
---------------------------------------
Windows 2000 , XP :
Step 1. Before installing the Realtek High Definition Audio Driver, Press the
[Cancel] button if Windows detect the Multimedia Audio device.
Step 2. Run the setup.exe program to start the installation.
Step 3. Click on [Next] to continue the procedure. If the screen resolution is lower
than 1024*768,press [Yes] to continue the installation. If the Windows popup
'Digital Signature Not Found' message, press [Yes] to continue the
installation.
Step 4. Finally, select to restart the system and press [Finish] to complete
the installation.
Windows Vista, Windows7, Windows 8, Windows 8.1, Windows 10 :
Step 1. Run the setup.exe program to start the installation.
Step 2. Click on [Next] to continue the procedure. If the screen resolution is lower
than 1024*768,press [Yes] to continue the installation. If the Windows popup
'Windows can't verify the publisher of this driver software' message,
press 'Install this driver software anyway' to continue the installation.
Step 3. Finally, select to restart the system and press [Finish] to complete
the installation.
---------------------------------------
Manual driver install by INF :
---------------------------------------
Step 1. Go to 'Control Panel¡¨and select 'Hardware and Sound'.
Step 2. Select 'Device Manager' on Devices and Printers
Step 3. Right click on the 'High Definition Audio Device' of Device Manager and select 'Update Driver Software' on pop up menu.
Step 4. Select 'Browse my computer for driver software' option.
Step 5. Browse Realtek Audio driver location and press 'Next' button.
Step 6. Installing Realtek Audio driver.
Step 7. Windows has finished installing the Realtek audio driver.
---------------------------------------
Update Driver:
---------------------------------------
Windows 2000 , XP :
Step 1. Follow Step 2,3,4 described in [Setup at first time] above to complete
the procedure.
Windows Vista, Windows7, Windows 8, Windows 8.1, Windows 10 :
Step 1. Run setup.exe, it will remove the original driver in your system.
Step 2. Click 'Next' to remove the original audio driver in your system.
Step 3. Once after the original driver removed , reboot the computer.
Step 4. It will install audio driver automatically after computer restarted.
---------------------------------------
Remove Driver:
---------------------------------------
Windows 2000 , XP :
Step 1. Go to StartSettingsControl Panel.
Step 2. Select [Add or Remove Programs] icon.
Step 3. Select 'Realtek High Definition Audio Driver' and press [Remove]
button.
Step 4. Click on [Yes] to finish the uninstallation.
Step 5. At the end of the procedure, select to restart the system and press
[Finish] to complete the uninstallation.
Windows Vista, Windows7 :
Step 1. Go to StartControl Panel.
Step 2. Select [Programs] icon.
Step 3. Select [Programs and Features] icon.
Step 4. Select 'Realtek High Definition Audio Driver' and press [uninstall] button.
Step 5. Click on [Yes] to finish the uninstallation.
Step 6. At the end of the procedure, select to restart the system and press
[Finish] to complete the uninstallation.
Windows 8, Windows 8.1, Windows 10 :
Step 1. Go to Apps.
Step 2. Select 'Control Panel' in 'Windows System'
Step 3. Select [Programs and Features] icon.
Step 4. Select 'Realtek High Definition Audio Driver' and press [uninstall] button.
Step 5. Click on [Yes] to finish the uninstallation.
Step 6. At the end of the procedure, select to restart the system and press
[Finish] to complete the uninstallation.
---------------------------------------
Driver uninstall in Device Manager :
---------------------------------------
Step 1. Go to 'Control Panel¡¨and select 'Hardware and Sound'.
Step 2. Select 'Device Manager' on Devices and Printers
Step 3. Right click on the 'Realtek High Definition Audio' of Device Manager and select 'Uninstall' on pop up menu.
Step 4. Select the option 'Delete the driver software for this device' and press 'OK' button on dialog 'Confirm Device Uninstall'.
Step 5. Reboot system.
It’s highly important to have the drivers for an audio or network device as without them they might not work correctly or they might not work at all. And some audio problems happen when you did not update your C-Media driver. Here we will discuss the two most common way to update C-Media drivers.
Methods:
Method 1: Update C-Media Drivers With Device Manager
The first way is to update it by Microsoft Windows, which is an easy way and needn’t download third party software.
1. Right click the Start Menu and choose Device Manager in the list.
2. Locate the C-Media device in the pane. Usually you can find it when you expand Sound, video, and game controllers.
3. Right click it and select Update Driver.
4. In the window, there will be two options as the picture.Choose the first one Search automatically for updated driver software, Windows will search your computer and the internet for the latest driver software for your device. You just need to follow its instructions to update the driver.
And it will remind you if your computer has already installed the latest driver software.

These are steps of the first method.
Method 2: Update C-Media Drivers Automatically
You need to download a professional driver download utility tool which can help you download and update device drivers, such as Driver Booster. This method can save time for you.
Driver Booster, an automatically drivers download and update tool, can help users to get the latest graphic driver, audio driver, USB driver, mouse driver etc with one click. And as the best driver scanner, it can detected the most outdated and missing drivers for your computer.
Besides the driver function, it supports to download and update the game components such as Microsoft Visual C++ Redistributable, Microsoft XNA Framework Redistributable, OpenAL, etc.
1. Download and install Driver Booster step by step, after that, run it on your computer.
2. Click Scan. After it finishing scanning, it will tell you how many devices need updated drivers.
3. Then there will be a list, and you can find C-Media Device among them. Next you just need to find the C-media device and click Update to update the driver. Or if you’d like to update them all, choose Update Now.
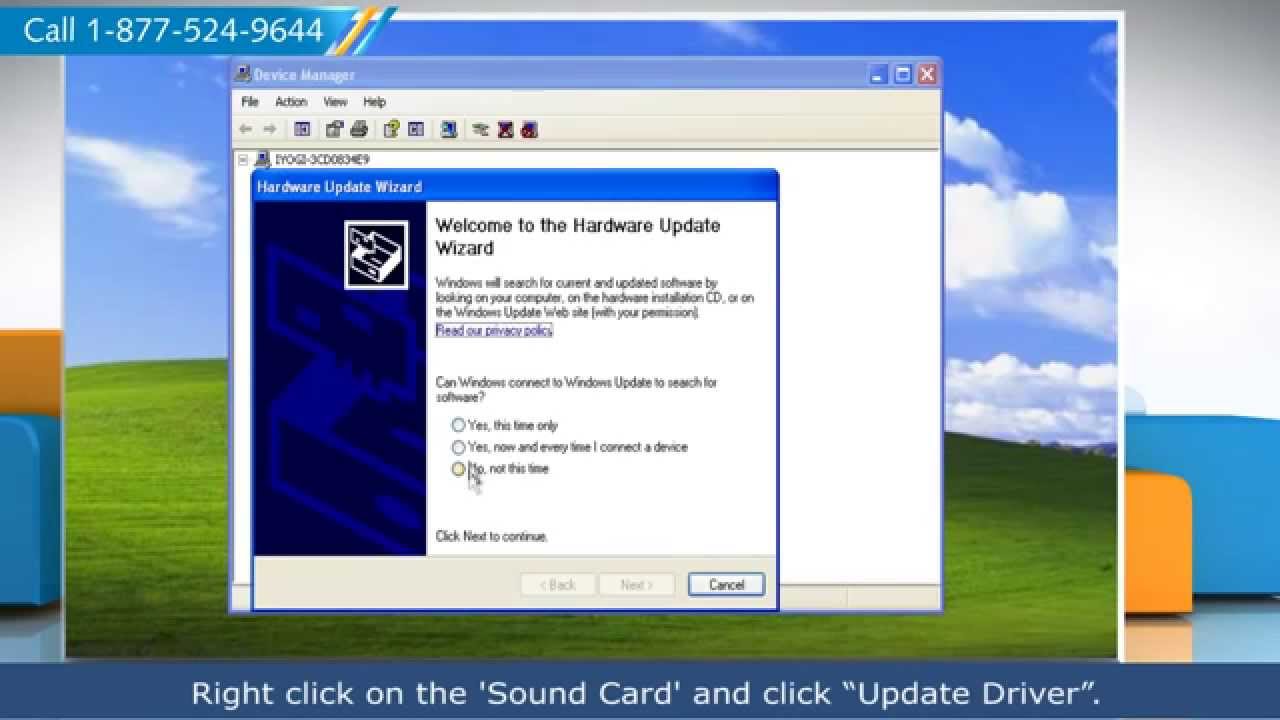
Your C-Media Driver can be updated quickly after finishing these steps.
Method 3: Install Compatible C-Media Drivers
The next method is a little similar to the first one. When there is no C-Media Audio driver but your device is C-Media PCI Audio device, you can install the compatible device driver such as High definition audio driver or Realtek HD audio driver.
1. Right click the Start Menu and go Device Manager>Sound, Video and game controllers > C-Media Device > Update Driver.
Dell Sound Cards & Media Devices Driver Download For Windows 8.1
2. Choose Browse my computer for driver software.
3. Then click Let me pick from a list of device drivers on my computer.
4. Check Show compatible hardware. Then it will show compatible device in the box and you can choose the version you’d like to update to. Click Next.
5. Choose Yes when the warning window appears for it is normal.
After this process, you have updated your C-Media driver.
Dell Sound Cards Drivers
All these above are the three ways to update C-Media Drivers. And these ways can be applied to not only C-Media Drivers but other device drivers. You can choose one way you prefer.
Dell Sound Cards & Media Devices Driver Download For Windows 7
Related Articles:
